Remove Tool Photoshop - Xoá Mọi Thứ Bằng AI [NEW VERSION]
Photoshop Remove Tool sử dụng trí thông minh nhân tạo (AI) của Adobe. Giúp bạn xóa người, vật thể, Logo nhanh, thật hơn bao giờ hết. Mình không khỏi kinh ngạc trước khả năng xóa mọi thứ của Remove Tool. Và rất muốn chia sẻ với bạn trải nghiệm này.
Photoshop Remove Tool xóa mọi thứ bằng AI
Mặc dù kết quả rất tốt, nhưng cột hơi cong một chút phải không? Trong những phiên bản trước, thì bạn phải tự chỉnh lại. Nhưng với Photoshop Remove Tool, bạn chỉ việc thay đổi kích thước cho phù hợp với vùng này. Sau đó, vẽ một đường trên vùng ảnh cần sửa. Và theo bạn, Photoshop sẽ làm gì trong trường hợp này?
Thật không thể tin được. Photoshop nắn cho thẳng hơn. Những chi tiết thay vào rất tự nhiên, từ màu sắc, độ sáng. Mình tin, đa số các bạn đang học Photoshop không thể tự làm được như vậy. Dễ quá phải không?
Trong phần đầu bài viết, mình tạo vùng chọn hơi lẹm vào phần áo. Bây giờ sửa lại xem sao nha. Chúng ta thay đổi kích thước cho phù hợp với vùng cần xóa, sau đó tạo vùng chọn như minh hoạ.
So sánh Photoshop Remove Tool với Content Aware Fill
Để bạn thấy Remove Tool thông minh như thế nào. Chúng ta sẽ xóa người bằng Contents Aware Fill xem sao. Như bạn đã thấy, mặc dù tạo vùng chọn cẩn thận hơn, nhưng kết quả không thể chấp nhận được. Content Aware Fill thay bằng nhiều chi tiết không hợp lý.
Nhưng thật may mắn, chúng ta có thể kiểm soát vùng ảnh thay thế trong Content Aware Fill. Mình sẽ giới hạn vùng ảnh thay thế, được đánh dấu màu xanh lá cây lại. Và chúng ta chờ xem kết quả ra sao. Như bạn thấy, ảnh tốt hơn một chút phải không?
Bây giờ chúng ta nhấn OK, sau đó nhấn Ctrl+D để loại bỏ đường nét đứt. Bạn đã thấy khác biệt giữa Content Aware Fill và Photoshop Remove Tool chưa? Tính năng này xóa người trong những trường hợp đơn giản hơn thì tốt. Nhưng trong ví dụ này thì tệ quá, lem nhem như người không có kinh nghiệm sử dụng Photoshop vậy.
Để bạn thấy Remove Tool tốt đến mức nào. Chúng ta tiếp tục xóa người bằng Delete and Fill Selection. Trong phần lớn trường hợp, tính năng này xóa người, vật thể, Logo rất tốt. Và dễ sử dụng hơn Content Aware Fill.
Nhưng có lẽ không phải trong bức ảnh này. Chúng ta thấy nhiều chi tiết không hợp lý. Bức ảnh trông lem nhem như trẻ con sửa vậy. Những chi tiết khuất sau người bị xóa, cũng không hợp lý như Photoshop Remove Tool phải không? Tóc của người áo đỏ bị lem rất nhiều.
Tại sao Photoshop của tôi không có Remove Tool?
Bạn cần nâng cấp lên phiên bản Photoshop Beta mới nhất. Hoặc đợi Adobe cập nhật Remove Tool vào phiên bản Photoshop chính thức.
Photoshop Remove Tool có thể xóa những gì?
Bạn có thể xóa người, vật thể, Logo bằng Remove Tool.
Tại sao Remove Tool chạy chậm trên máy tính của tôi?
Remove Tool yêu cầu sử dụng Card đồ hoạ rời để có hiệu năng cao nhất. Bạn có thể nâng cấp Card đồ hoạ hoặc ngồi đợi một chút cũng không sao. Mình đang sử dụng Photoshop Remove Tool trên Intel HD 630 thấy cũng không chậm lắm.
Mình thật sự thích Remove Tool sau hơn một ngày trải nghiệm. Tính năng này giúp chúng ta sử dụng Photoshop dễ hơn rất nhiều. Không phải chật vật xóa người, xóa vật thể và tốn nhiều thời gian như trước kia.

![Remove Tool Photoshop - Xoá Mọi Thứ Bằng AI [NEW VERSION] Remove Tool Photoshop - Xoá Mọi Thứ Bằng AI [NEW VERSION]](https://blogger.googleusercontent.com/img/b/R29vZ2xl/AVvXsEjV_ReL7D8KKuf63aD0szVzKQx6mIoZss3wwSe_QF_qPEShHUrUYHXyVS1yWKq7oQ6_hZBswcR4qar-UkczDrobBJyn711qOdvgv5F3LUUXfFsb6ETpkaV99GBw0X30QSW_KvO_XkOZ0qXEmArnfYdTmBK-p4lah_yI7uuNwLR-myLxeS3FQyAAH3KHVA/w640-h468/MeredithStotzner_3-1680278733329.jpeg)
![Remove Tool Photoshop - Xoá Mọi Thứ Bằng AI [NEW VERSION] Remove Tool Photoshop - Xoá Mọi Thứ Bằng AI [NEW VERSION]](https://blogger.googleusercontent.com/img/b/R29vZ2xl/AVvXsEgaDmO2EEln8NJuB9kkOJb6UQ-kwHly2QVhBGILook1UpIFH-SBpf3rhNCCJtAI9UHrDvdie-8KQgsmOkNTVFweSePf-b2g_KRJlF28udOoe7pe7qtS1BePCdVPER0x-7CS1R-imybpOVExlzRDxrQRrFWC2ywqWTlkuC5fR9Va2RP7XzilWNQ4SeIGiw/w640-h320/RemoveTool_Hero-Vollyball.jpg)




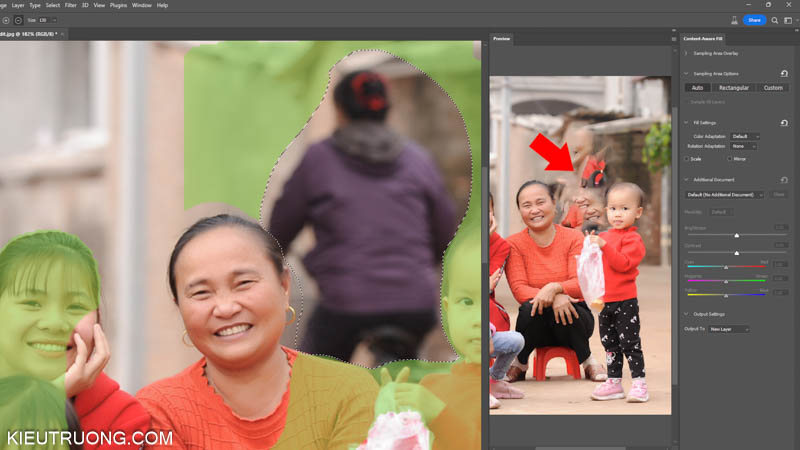


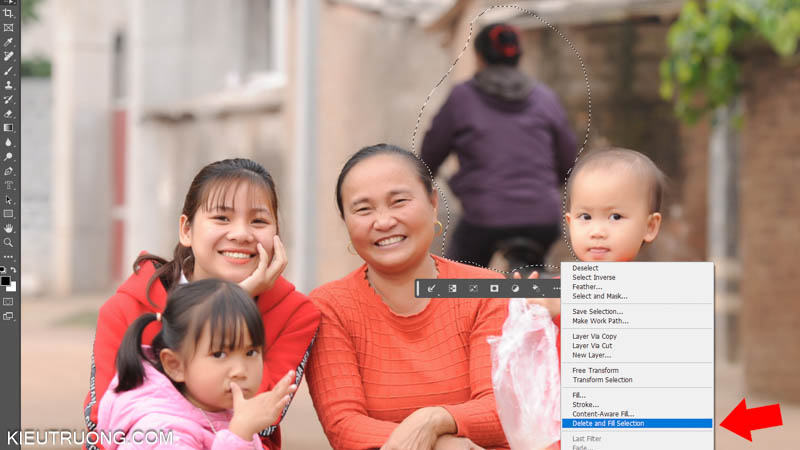
Join the conversation